Riporto di seguito i links agli argomenti di questa pagina.
PremessaConsentire ai normali utenti l'accesso ad internetNavigazione web
Copiare i parametri di connessione
Configurazione di KMailFTP
La connessione ad internet è una delle esigenze più comuni per chi usa il computer ed anche per molti altri
Disporre di tale connessione attualmente è un'esigenza del tutto paragonabile a quella del telefono qualche anno fa.
È lo mezzo che ci consente di accedere quasi istantaneamente ad informazioni di qualunque genere, dagli ambiti scientifici più specialistici, alle informazioni sul traffico e le condizioni metereologiche, consente di accedere a molti servizi pubblici e commerciali, di eseguire prenotazioni ed acquisti, o di consultare mappe topografiche; consente di trasferire in mado rapido e semplice la corrispondenza ed addirittura suoni, immagini, e filmati.
Linux è un sistema operativo particolarmente adatto ad eseguire tutte queste cose.
È stato creato con una particolare attenzione alla gestione delle reti tra computer.
È stato progettato con una particolare attenzione agli aspetti riguardanti questioni di sicurezza e rischi di compromissione del funzionamento del sistema.
La maggior parte dei virus e di altre diavolerie, che provenendo dalla rete sono in grado di procurare dei danni al vostro software ed ai vostri dati, sono del tutto inefficaci ed innocui per Linux, perché sono programmi creati per funzionare su sistemi Microsoft (molto più diffusi).
Illustrerò come far funzionare una connessione ad internet utilizzando Linux.
Kpp è il programma utilizzato per stabilire la connessione ad internet.
Nel nome la K indica che il programma fa parte di KDE, ppp significa Piont to Point Protocol che è la modalità con cui vengono trasmessi i dati su internet.
È un programma molto simile ad "Accesso Remoto" presente in Windows.
Accedete a Linux come root ed avviate kppp, premete il bottone "impostazioni" per aprire la finestra "Configurazione Kppp"
Selezionate la scheda "Dispositivo" e la corretta identificazione del modem (/dev/modem se avete seguito le indicazioni di configurazione del modem di questa guida).
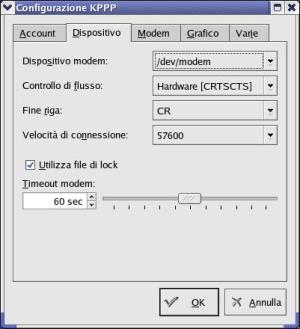
Selezionare la corretta identificazione del modem.
Selezionate la scheda "Account", premere il bottone "Nuovo..." e selezionare l'utilizzo delle finestre di dialogo: comparirà la finestra "Nuovo account KPPP".
Nella scheda "Effettua chiamata", nella casella "nome connessione" inserite il nome della connessione (ad esempio Libero Roma, oppure Tin Milano, ecc.) e poi premete il pulsante "aggiungi" per inserire il numero telefonico del vostro provider.
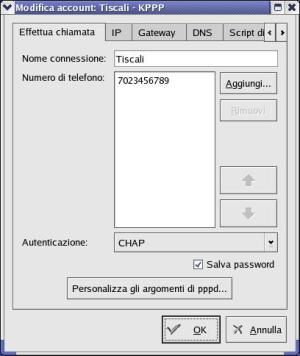
Impostazione del nome e del numero telefonico del provider internet
Nella scheda "IP" lasciare selezionato IP dinamico (la modalità di assegnazione indirizzo IP utilizzata da tutti i provider internet per le connessioni via modem).
Nella scheda "DNS" va indicato il nome di dominio (es. tiscali.it, oppure tin.it, oppure libero.it).
Lasciando selezionato "configurazione automatica tutto andrà bene nella maggioranza dei casi.
Altrimenti si può selezionare "comfigurazione manuale", inserire i numeri di DNS del provider nella casella "indirizzo IP del DNS" e premere "Aggiungi" per farlo comparire nella "lista indirizzi DNS".
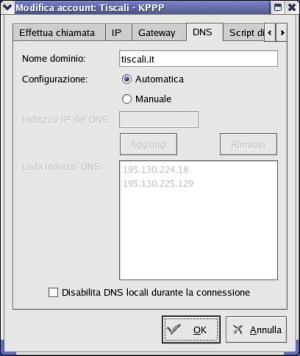
Nome ed indirizzo IP del provider.
Le altre schede possono essere tranquillamente ignorate
A questo punto si può premere il bottone "OK" per chiudere le finestre di configurazione e ritornare alla finestra principale di KPPP che contiene ora il nome della vostra connessione ad internet
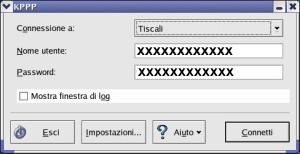
la finestra di kppp pronta per la connessione.
Inserite il vostro userid (talvolta indicato come nome utente) e la password e siete pronti per collegarvi premendo il bottone "connetti."
Se tutto funziona compare prima chiamata in corso, poi sto accedendo alla rete... ed infine la schermata kppp si riduce ad icona nel pannello e potete cominciare la navigazione con il vostro browser internet preferito.
Per terminare la connessione basta cliccare col tasto destro sull'icona di kpp nel pannello e scegliere disconnetti.
Tutte queste operazioni servono a controllare il funzionamento della connessione, ma è estremamente poco raccomandabile utilizzare l'identità di amministratore di sistema (root) per navigare in Internet. In queste condizioni il sistema è molto esposto ad eventuali "intrusioni da internet".
Sarà pertanto opportuno modificare la configurazione per consentire agli utenti "normali" di accedere ad internet con la loro identità (senza rivelarei la password di root).
Anche queste configurazioni vanno eseguite con l'identità di amministratore.
Cancellate o rinominate il file /usr/bin/kppp (il file utilizzato dagli utenti "normali" per avviare Kppp).
Modificate i permessi del file /usr/sbin/kppp (il file per avviare kppp riservato all'utente root: notare la differenza tra sbin e bin del paragrafo precedente) in modo che possa essere eseguito dai comuni utenti.
Potete utilizzare in una finestra di terminale il comando chmod -v u+s /usr/sbin/kppp
Oppure, se preferite la grafica, selezionate il file /usr/sbin/kppp in una finestra di Konqueror, cliccateci sopra con il tasto destro, selezionate "proprietà", ed inserite un segno di spunta nella casella "set UID" nella colonna "permessi speciali" della sheda "permessi".
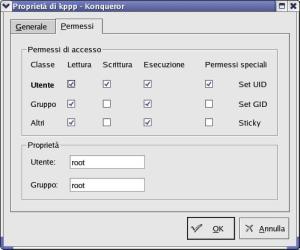
Permessi di kppp concessi agli utenti "normali"
Bisogna fare in modo che selezionando kppp nel pannello venga avviato /usr/sbin/kppp, e non /usr/bin/kppp. Modificando le voci di menù come amministratore, le modifiche saranno riportate nel menù di tutti gli utenti non privilegiati.
Cliccate col pulsante destro sul pulsante "K" (o su quello con il cappello rosso se utilizzate RedHat) e selezionate "edirtor menù".
Nella struttura ad albero a sinistra selezionate Internet -> Più applicazioni internet -> kppp.
Nella parte destra della finestra, nel campo "nome" sostituite la dicitura kppp con un più comprensibile "Accesso ad internet".
Nel campo "comando" inserite /usr/sbin/kppp.
Ora si può premere il pulsante "Applica" in basso a destra e poi chiudere l'editor dei menù.
A questo punto, se avviaste kppp da utenti normali, vi trovereste a dover reinserire tutti i parametri della connessione forniti dal vostro provider internet (poiché quelli immessi precedentemente erano quelli riservati all'utente root).
Per evitare questo fastidio potete copiare il file in cui sono memorizzati questi parametri, dalla home directory dell'amministratore a quella dell'utente a cui volete consentire l'accesso ad internet con quel provider:
Basta il comando cp /root/.kde/share/config/kppprc /home/nomeutente/.kde/share/config/kppprc (ovviamente al posto di nomeutente dovete inserire il vostro nome utente).
Se invece preferite usare il copia ed incolla in una finestra di Konqueror, assicuratevi che sia attivata l'opzione "visualizza" -> "Mostra file nascosti". Altrimenti non riuscireste a trovare il file specificato.
A questo punto potete accedere a Linux con la vostra identità (quella di utenti normali, non come amministratore di sistema).
Nel pannello selezionate "Internet" -> "Più applicazioni internet" -> "Accesso ad internet" (se volete è possibile trascinare quest'icona sul desktop per averla sempre pronta all'uso) ed avviate la connessione.
Come spesso accade con Linux, avete la possibilità di utilizzare numerosissimi programmi per navigare in internet (con Windows, invece, siamo quasi tutti abituati a vedere soltanto MS Internet Explorer).
Konqueror, il file manager di KDE è anche un ottimo browser internet, rapido efficiente, e perfettamente integrato nell'ambiente KDE. Supporta molti plug-in, e consente di importare i segnalibri (identificati talvolta come "preferiti" o "bookmarks" da Internet Explorer, Netscape Communucator, Mozilla, ecc.).
Lynx è un browser internet di puro testo.
Non vi consentirà di apprezzare la grafica accattivante di molti siti, ma funziona ad una velocità strepitosa, occupa solo 1 megabyte, funziona anche su computer modestissimi senza interfaccia grafica, ha una spetto poco amichevole ma e facile da utilizzare, è personalizzabile e permette di utilizzare i vostri vecchi segnalibri.
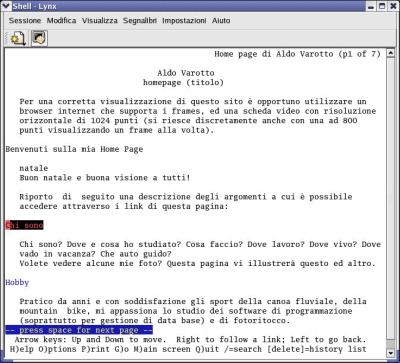
La Homepage del mio sito internet in Lynx
Mozilla è un browser derivato da Netscape Communicator (che è pure disponibile in versione Linux) ed ha caratteristiche opposte.
È un programma molto grosso, che richiede dei PC moderni per funzionare bene, ma è dotato di ogni funzionalità, ed è compatibile con tutte le più moderne specifiche per i files di internet.
Supporta numerosi plug-in tra cui quelli per le animazioni Macromedia Flash, e RealPlayer.
Include programmi per la posta elettronica ed i newsgroup, una rubrica, ed un editor grafico di files .html.
Questo software è disponibile per molti sistemi operativi, e potreste trovare comodo utilizzare anche in Windows il programma a cui siete abituati.
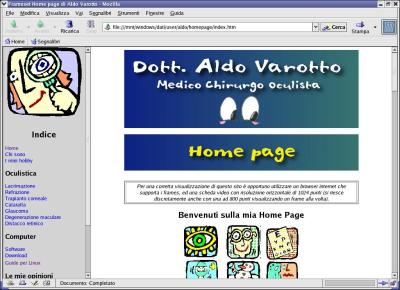
La Homepage del mio sito internet in Lynx.
Anche per questo scopo potete utilizzare diverse applicazioni.
Come accennato poco sopra Mozilla dispone di un ottimo programma per la gestione della posta elettronica, che supporta per account multipli, e messaggi con diverse formattazioni.
Un'alternativa molto diffusa tra utenti Linux è Ximian Evolution.
Si tratta di una software che assomoglia nell'aspetto e nell'utilizzo ad Outlook, ed include, oltre alla posta elettronica, agenda, rubrica, e programmi PIM (Personal Information Management).
Personalmente preferisco utilizzare Kmail per una serie di ragioni che illustro di seguito:
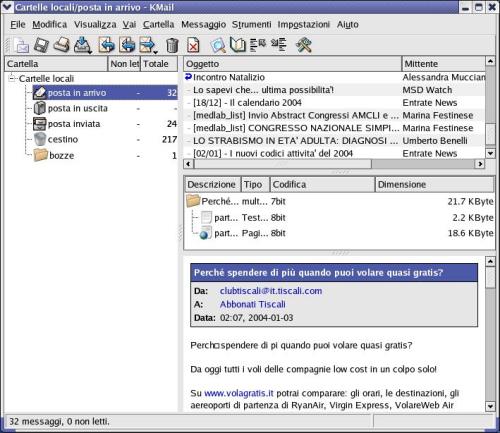
La finestra principale di KMail ha un aspetto familiare per chi già usa programmi di posta elettronica.
È un programma più agile e leggero rispetto a Mozilla.
È ben integrato in KDE da cui riconosce l'impostazione della tastiera ed il set di caratteri.
Di norma funziona con messaggi in modalità testo; questo aumenta la velocità di funzionamento, ma soprattutto evita alcuni rischi connessi all'uso di messaggi formattati HTML. In quest'ultimo tipo di messaggi possono essere "nascoste" delle specie di programmi, che svolgono funzioni sconosciute, indesiderate, e potenzialmente pericolose per chi riceve il messaggio.
Siccome i messaggi formattati HTML sono graficamenti più accattivanti e sono molto diffusi, il programma ne consente la visualizzazione, ma solo dopo autorizzazione da parte dell'utente (potete scegliere voi se il mittente è affidabile, se volete rischiare, o se volete scartare il messaggio).
È integrato con il "gestore indirizzi" (rubrica) di KDE; Se utilizzate un palmare e KPilot, questo vi consentirà di mantenere sincronizzati gli indirizzi del palmare e quelli di Kmail.
Supporta la crittografia dei messaggi.
Avviate KMail e selezionate "Impostazioni" -> "Configura KMail".
Sulla sinistra selezionate "rete" (simboleggiata dal mondo), la scheda "Spedizione" nel settore superiore, ed il bottone "Aggiungi" sulla destra.
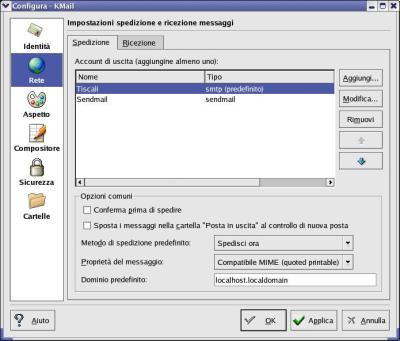
Normalmente bisogna scegliere Trasporto SMTP, e compilare la scheda "Generale" con il nome della connessione (nel mio caso "Tiscali"), Nome dell'Host (nel mio caso "smtp.tiscali.it"). La scheda Sicurezza consente di attivare e configurare la crittografia dei messaggi (sconsigliata per i meno esperti).
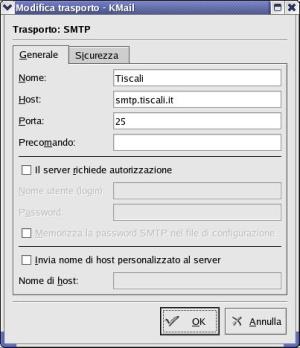
Dopo aver chiuso la finestra con il pulsante OK, bisogna selezionare la riga dell'account appena creato (nella finestra principale di configurazione di KMail), e farlo diventare predefinito spostandolo all'inizio della lista, con il pulsante con la freccia in su, posizionato sul lato destro della finestra.
Premendo "Applica" e "OK" nella parte bassa si esce dalla finestra di configurazione e si è pronti a spedire messaggi.
Ma si deve confiugurare anche la parte relativa alla ricezione della posta:
Selezionate "Impostazioni" -> "Configura KMail".
Sulla sinistra selezionate "rete" (simboleggiata dal mondo), la scheda "Ricezione" nel settore superiore, ed il bottone "Aggiungi" sulla destra.
Normalmente va selezionato POP3 come tipo di account.
Nella scheda "Generale" inserite il nome della connessione, il nome utente, la password di accesso al servizio, ed il nome dell'Host (tutti questi dati dovrebbero essere forniti dal provider di accesso ad internet, ma potete eventualmente copiarli dal programma di posta elettronica che usavate in Windows).

Se non volete inserire la password ogni volta che ricevete la posta vi conviene inserire un segno di spunta sulla casella "Memorizza la password POP nel file di configurazione"
Se volete che dopo aver scaricato i messaggi sul PC, essi non vengano rimossi dal server, conviene togliere il segno di spunta dalla casella "elimina messaggio dal server". In questo modo finché fate delle prove i messaggi rimarranno sul server e saranno recuperabili con in vecchio programma di posta elettronica, finché fate delle prove.
Ora si può chiudere la finestra con il pulsante "OK". Premendo "Applica" e "OK" nella parte bassa si esce dalla finestra di configurazione e si è pronti a ricevere messaggi.
Ora tutto dovrebbe essere pronto all'uso.
Premendo il pulsante ricevi nella cartella posta in entrata compariranno i vostri messaggi, premendo il pulsante nuovo potete scrivere un messaggio che poi verrà registrato nella cartella in uscita, ecc.
Nella parte sinistra della finestra potete selezionare le cartelle.
Nella parte superiore destra compare l'elenco dei messaggi contenuti nella cartella selezionata.
Selezionando uno di questi messaggi il contenuto compare nella parte inferiore destra della finestra.
Nella parte centrale di destra si riconosce anche un terzo riquadro che mostra i files di cui è composto il messaggio.
I programmi FTP (File Transfer Protocol) servono per gestire trasferimenti di file tra PC.
Lo fanno in maniera molto più efficiente e comoda di quanto si possa fare con i comuni browser internet.
Sono indispensabili se dovete trasferire le pagine del vostro sito dal PC al server, o viceversa, sono utilissimi se avete bisogno di scaricare del software, possono essere utilizzati per trasferire files tra computer con sistemi operativi diversi.
Anche in questo settore sono disponibili numerosissimi programmi. Alcuni sono utilizzabili con comandi testuali, ve ne sono per tutti i sistemi operativi, ed alcuni tra i più diffusi (es CUTE-FTP) sono degli "spioni" che oltre a trasmettere i vostri dati prelevano informazioni dal vostro PC (leggete con attenzione le licenze d'uso).
Io mi trovo molto bene con gFTP (GNU FTP) che generalmente è fornito con i dische di installazione di tutte le distribuzioni Linux (altrimenti si può facilmente scaricare dalla rete tutto il necessario).
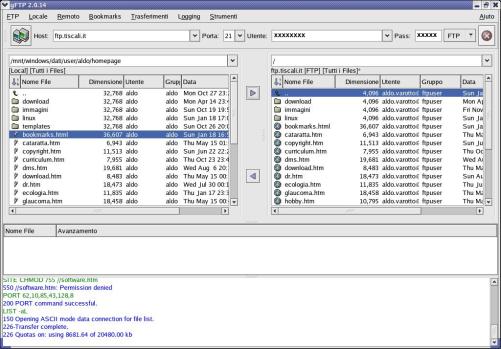
La finestra principale di gFTP.
Il programma si presenta in maniera molto simile ad un file manager grafico.
Nella parte superiore c'è una sorta di barra degli indirizzi dove vanno inseriti l'indirizzo del sito ftp a cui ci si vuole collegare ed eventualmente il nome utente e la password quando richiesti. Questi parametri possono essere memorizzati in dei segnalibri (come nei browser internet) facilmente richiamabili dai menù.
La finestra contiene 2 riquadri principali.
Nel riquadro di sinistra generalmente vengono visualizzati i file del computer in uso.
In quello di destra normalmente si visualizzano i file del computer remoto.
Per trasferire dei files basta selezionarli in uno dei 2 riquadri, selezionare la directory di destinazione nell'altro riquadro, e premere il bottone con la freccia nella direzione del riquadro verso il quale si vogliono trasferire i files.
L'utilizzo è semplice ed intuitivo ma va segnalato un piccolo accorgimento nella configurazione del programma; altrimenti non sarete in grado di visualizzare i files presenti sul computer remoto:
Selesionate "FTP" -> "Opzioni" selezionate la scheda "FTP" e controllate che non sia selezionato "trasferimento passivo" (talvolta identificato come "Passive mode").
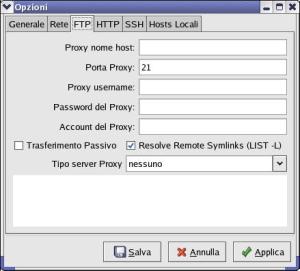
Disabilitate il trasferimento passivo.